How To Transfer Photos From Android To iPhone? Switching from Android to iPhone shouldn’t mean losing your precious memories. This guide explores several methods for seamlessly transferring your photos, from leveraging cloud services like iCloud and Google Photos to utilizing email, third-party apps, or even a direct computer connection. Each approach offers unique advantages and disadvantages, and we’ll break down the process step-by-step, helping you choose the best solution for your needs and photo library size.
We’ll cover the intricacies of each method, highlighting potential pitfalls and offering troubleshooting tips to ensure a smooth transfer. Whether you’re dealing with a handful of images or thousands, this comprehensive guide will empower you to migrate your photos efficiently and without data loss. From setting up iCloud on Android to utilizing the power of Google Photos and exploring the capabilities of third-party apps, we’ve got you covered.
Transferring Photos from Android to iPhone: A Comprehensive Guide
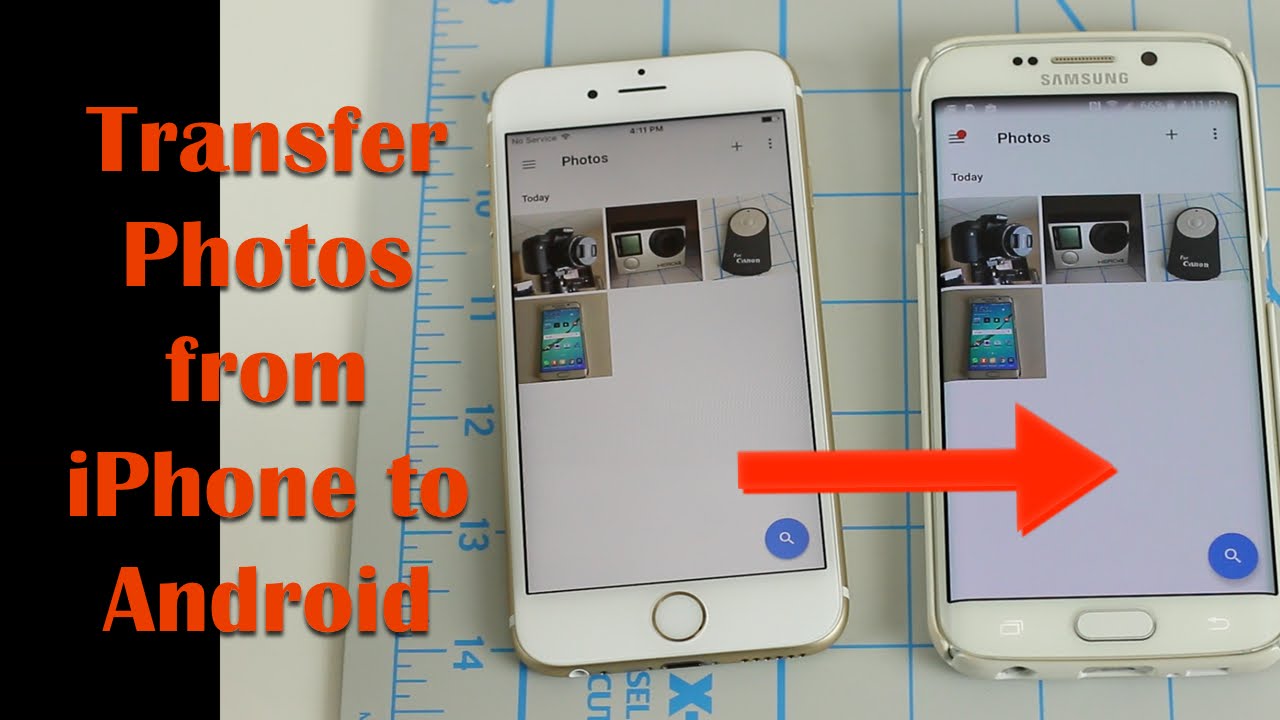
Source: ytimg.com
Switching from an Android phone to an iPhone often involves transferring your precious photo collection. This process can seem daunting, but with the right approach, it’s manageable and straightforward. This guide Artikels several methods for transferring photos, highlighting their advantages and disadvantages to help you choose the best option for your needs and technical skills.
Understanding the Photo Transfer Process

Source: ytimg.com
Several methods exist for moving photos from Android to iPhone. These range from using cloud services like iCloud and Google Photos to employing more direct methods such as connecting both devices to a computer. Each method presents unique advantages and disadvantages regarding speed, convenience, storage requirements, and the size of your photo library. Choosing the right method depends on factors such as the number of photos you need to transfer, your familiarity with cloud services, and the available tools.
Switching from Android to iPhone? Transferring your photos is a key step in the process, often involving cloud services or direct cable connections. Before you tackle that, however, you might want to check the updated financial guidelines, such as information on Roth Ira Contribution Limits 2025 , to ensure your financial planning is up-to-date. Once those matters are addressed, you can get back to seamlessly moving your precious photo memories to your new iPhone.
Transferring Photos via Apple’s iCloud Service
iCloud provides a seamless way to transfer photos between Apple devices. However, to use it for transferring from Android, you’ll need to utilize iCloud’s web interface. Setting up iCloud on an Android device isn’t directly possible in the same way as on an iOS device; you’ll be using iCloud.com.
- Accessing iCloud.com: Navigate to iCloud.com on your Android device’s web browser. Log in using your Apple ID.
- Uploading Photos: The iCloud website doesn’t offer direct upload from an Android device. You’ll need to manually upload photos from your Android’s file manager or gallery app to iCloud Drive. The process involves selecting the photos and then uploading them to a designated folder in iCloud Drive. [Screenshot description: This would show the Android file manager interface with a selection of photos highlighted, followed by a screen showing the iCloud Drive folder where the photos are being uploaded, showing a progress bar.]
- Accessing Photos on iPhone: On your iPhone, open the iCloud Drive app. The photos uploaded from your Android device will be available in the folder you specified. You can then download them to your iPhone’s Photos app.
Leveraging Google Photos for Photo Transfer, How To Transfer Photos From Android To Iphone
Google Photos, Android’s default photo storage and backup service, offers a convenient path for transferring photos to an iPhone. Its extensive features and wide compatibility make it a popular choice.
- Backing Up to Google Photos: Ensure Google Photos is installed and configured on your Android device. Back up all photos to your Google account. [Screenshot description: This would depict the Google Photos app on Android, showing the backup settings and confirmation of a successful backup.]
- Downloading Photos to iPhone: Install the Google Photos app on your iPhone. Log in using your Google account. All backed-up photos will be accessible. You can then download them to your iPhone’s photo library. [Screenshot description: This would show the Google Photos app on iPhone, displaying the photo library and the option to download photos.]
| Feature | Google Photos | iCloud |
|---|---|---|
| Free Storage | Limited free storage (high-quality compression); paid options available | Limited free storage; paid options available |
| Platform Compatibility | Widely compatible across Android, iOS, web | Primarily for Apple devices; web access available |
| Photo Editing | Robust editing tools | Basic editing features |
Transferring Photos Individually via Email or Messaging Apps
This method is suitable for small photo collections. Sending large numbers of photos individually is time-consuming and inefficient.
Emailing photos involves attaching them to an email and sending it to your iPhone’s email address. Messaging apps like WhatsApp or iMessage offer similar functionality. AirDrop, however, is only usable between Apple devices and cannot be used to transfer from Android to iPhone.
Exploring External Transfer Solutions with Third-Party Apps
Several third-party apps specialize in transferring data between Android and iOS devices. These apps often provide more streamlined and efficient processes compared to manual methods.
- App A: Pros: Fast transfer speeds, user-friendly interface. Cons: May require in-app purchases for larger transfers.
- App B: Pros: Supports various file types, secure transfer. Cons: Can be slightly slower than some competitors.
- App C: Pros: Free to use, intuitive design. Cons: Limited functionality compared to paid alternatives.
Transferring Photos via USB Connection to a Computer
This method offers a direct transfer without relying on cloud services. It’s useful for large photo libraries or when dealing with connectivity issues.
- Connect both your Android and iPhone to your computer using USB cables.
- Access your Android’s storage using your computer’s file explorer (Windows Explorer or Finder). Locate your photo folder.
- Copy the photos from the Android storage to a folder on your computer.
- Similarly, access your iPhone’s storage (usually through iTunes or Finder). Import the copied photos from your computer to your iPhone’s photo library.
Troubleshooting Common Transfer Issues
Several issues can arise during photo transfers. Here are some solutions for common problems:
- Connectivity Issues: Ensure both devices have stable internet connections (for cloud methods) or proper USB connections (for computer transfers).
- Storage Limitations: Free up space on your iPhone or cloud storage before starting the transfer.
- File Transfer Errors: Try restarting both devices. If the problem persists, consider using an alternative transfer method.
Last Recap: How To Transfer Photos From Android To Iphone
Migrating your photos from Android to iPhone doesn’t have to be a daunting task. By understanding the various methods available – cloud services, email, third-party apps, or a computer connection – you can choose the approach that best suits your technical skills and the size of your photo collection. Remember to consider factors like storage space, internet connectivity, and the potential for data loss when making your decision.
With careful planning and the right tools, transferring your cherished memories should be a straightforward and successful endeavor. This guide has provided a comprehensive overview of the options, empowering you to make an informed choice and preserve your digital memories.
