How To Stop Pop-Up Ads On Android Phone? Annoying pop-up ads are a common frustration for Android users. These intrusive advertisements, stemming from various sources like malicious apps, questionable websites, or even legitimate but poorly designed applications, can significantly disrupt the user experience. This guide provides a comprehensive strategy to identify, block, and ultimately prevent these unwanted interruptions, restoring a smoother mobile experience.
We’ll explore several methods, from adjusting browser settings and managing app permissions to utilizing built-in Android features and employing third-party ad blockers. We’ll also cover how to identify and remove malware responsible for excessive pop-ups and provide preventative measures to avoid future infestations. By following these steps, users can regain control over their Android devices and enjoy a more seamless mobile experience.
Understanding Pop-up Ads on Android
:max_bytes(150000):strip_icc()/003_stop-pop-up-ads-android-4177859-b5cc74982db9450aae573594ee8d856b.jpg)
Source: lifewire.com
Pop-up ads on Android devices are intrusive advertisements that appear unexpectedly, often interrupting user activity. These ads can range from simple banner ads to full-screen displays, significantly impacting user experience. Understanding their sources is crucial to effectively eliminating them.
Types of Pop-up Ads and Their Sources
Android pop-up ads manifest in various forms, including banner ads, interstitial ads (full-screen ads appearing between app screens), and video ads that autoplay with sound. The sources of these ads are multifaceted.
- Malware: Malicious software can generate a constant barrage of pop-up ads, often redirecting users to unsafe websites. This is a serious threat, potentially compromising personal data.
- Apps: Some free apps, especially those from less reputable developers, use pop-up ads as a monetization strategy. The frequency and intrusiveness of these ads vary greatly.
- Browsers: Certain browsers, particularly those with less robust security features, are more susceptible to displaying pop-up ads, especially when visiting websites with questionable advertising practices.
Identifying the Culprit App
Pinpointing the app responsible for pop-up ads requires a systematic approach. Here’s a step-by-step guide:
- Observe the Timing: Note when the pop-ups appear. Are they consistently linked to a specific app’s use?
- Recent Downloads: Consider any recently installed apps. New apps are often the source of sudden ad increases.
- Selective App Closing: Close all apps except one, and observe if the pop-ups continue. Repeat this process until the culprit is found.
- Safe Mode: Restart your phone in safe mode (usually by holding the power button and selecting “Safe Mode”). This disables third-party apps. If the pop-ups stop, a recently installed app is likely the cause.
Blocking Ads Through Browser Settings
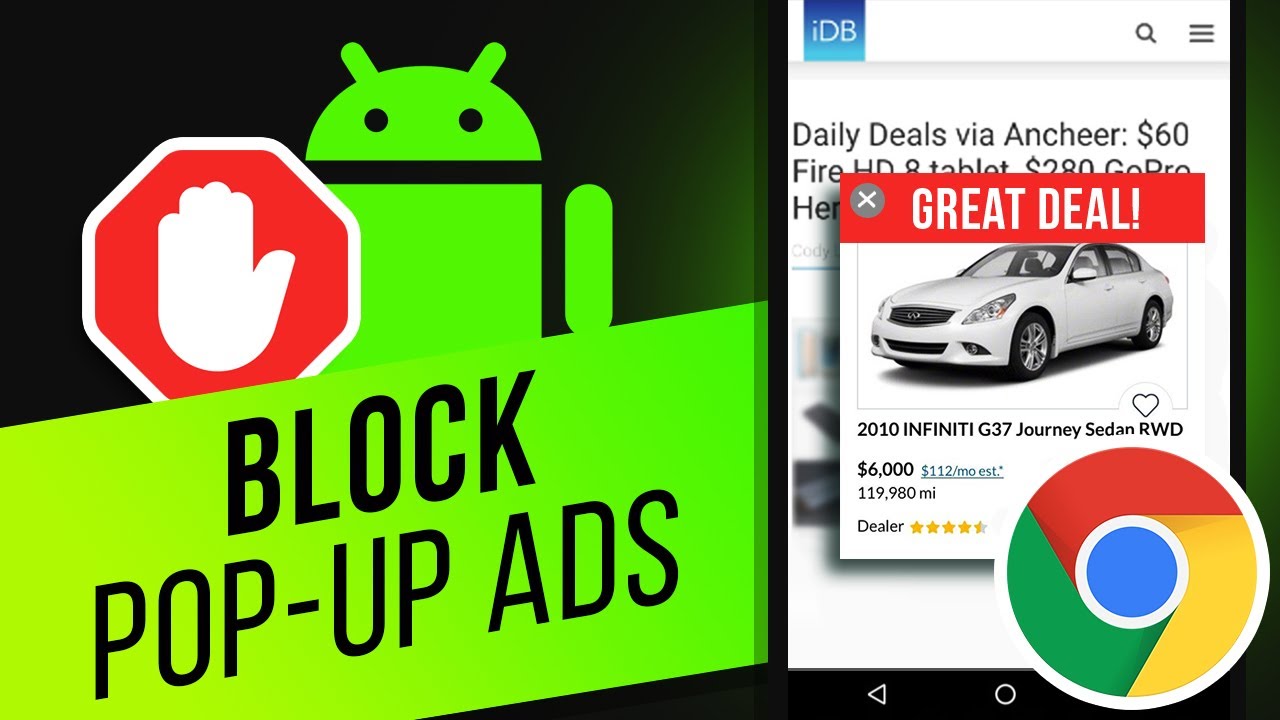
Source: ytimg.com
Browser settings offer a primary line of defense against pop-up ads. Most modern browsers include built-in pop-up blockers, and managing notification permissions further enhances control.
Managing Browser Pop-up Blockers and Permissions
The specific steps may vary slightly depending on your browser, but the general principles remain consistent.
- Chrome: Access settings, find “Site settings,” then “Pop-ups and redirects.” Toggle the setting to block pop-ups. Manage notification permissions individually for websites.
- Firefox: Access settings, find “Privacy & Security,” then “Permissions.” Adjust the “Pop-ups and redirects” setting. Manage notifications separately for each site.
- Samsung Internet: Access settings, find “Site and permissions,” then “Pop-ups.” Enable the pop-up blocker. Manage notification permissions for individual websites.
Built-in blockers are generally effective for common pop-ups, but browser extensions offer more granular control and often superior blocking capabilities. However, extensions can impact battery life and data usage.
Utilizing Android’s Built-in Features
Android offers several built-in features to mitigate pop-up ads, primarily through app permission management and “Do Not Disturb” mode. The effectiveness of these features can vary across Android versions.
Managing App Permissions and Do Not Disturb Mode, How To Stop Pop-Up Ads On Android Phone
Restricting app permissions prevents unwanted access to display ads, while “Do Not Disturb” mode silences notifications, reducing interruptions.
- App Permissions: Go to “Settings,” then “Apps,” select the app, and review its permissions. Disable “Notifications” or any other permissions that might enable ads.
- Do Not Disturb: Activate “Do Not Disturb” mode to silence all notifications, including ad-related ones. You can customize allowed exceptions if needed.
Android Version Comparison for Pop-up Ad Handling
| Android Version | Pop-up Blocking Effectiveness (Built-in) | Permission Control | Do Not Disturb Functionality |
|---|---|---|---|
| Android 10 and above | Good; improved handling of malicious apps | Granular control over app permissions | Highly customizable |
| Android 8-9 | Moderate; some pop-ups might still slip through | Good permission management | Functional, less customization |
| Android 7 and below | Limited; less effective built-in protection | Less granular permission control | Basic functionality |
| Android 11 and above | Excellent; improved system-level ad blocking capabilities | Fine-grained control, including one-time permissions | Enhanced scheduling and customization options |
Employing Third-Party Ad Blockers
Third-party ad blockers offer more comprehensive ad removal compared to built-in features. However, choosing a reputable app is crucial to avoid potential security risks and performance issues.
Choosing a Reputable Ad Blocker
The Google Play Store offers several ad blockers, but careful consideration of features is important.
- Reputable Developers: Choose apps from well-known developers with positive user reviews and a history of security updates.
- Battery and Data Usage: Check reviews for information on battery and data consumption. Excessive usage can negatively impact performance.
- Blocking Effectiveness: Look for apps with high effectiveness ratings and user testimonials confirming their ability to block various ad types.
- Privacy Policy: Review the app’s privacy policy to ensure it doesn’t collect excessive personal data.
Dealing with Malware-Related Pop-ups: How To Stop Pop-Up Ads On Android Phone
Persistent pop-ups, especially those accompanied by unusual behavior, strongly suggest malware infection. Prompt action is crucial to protect your device and data.
Identifying and Removing Malware
Identifying and removing malware requires a careful and methodical approach.
- Scan with Antivirus: Use a reputable antivirus app to scan your device for malware. Many free options are available.
- Uninstall Suspicious Apps: Remove any recently installed apps that you suspect might be malicious.
- Factory Reset (Last Resort): If the malware persists, perform a factory reset. This will erase all data, so back up important files beforehand.
Regularly scanning your phone for malware is a preventative measure to minimize the risk of such infections.
Preventing Future Pop-up Ads
Proactive measures significantly reduce the likelihood of future pop-up ad encounters. Careful app selection and regular security checks are key.
App Selection and Permission Review
Before installing any app, carefully review its permissions and description. Avoid apps with excessive or unnecessary permissions.
- Check Permissions: Scrutinize the permissions requested by an app. If an app requires permissions unrelated to its function, it’s a red flag.
- Read Reviews: Check user reviews for mentions of excessive ads or other issues.
- Developer Reputation: Research the app developer’s reputation. Choose apps from reputable developers with a history of secure and well-maintained applications.
Best Practices Checklist
- Only download apps from the official Google Play Store.
- Keep your Android operating system updated.
- Regularly scan your phone with an antivirus app.
- Be cautious when clicking on links or downloading files from unknown sources.
- Review app permissions before installation.
Visual Guide: Identifying Malicious Apps
Malicious apps often exhibit visual cues that can alert users to their harmful nature. These cues, however, are not foolproof, and caution is always advised.
Suspicious App Icons: Poorly designed or generic icons, icons that are strikingly similar to legitimate apps, or icons that seem out of place compared to other apps can indicate malicious intent. Look for blurry, low-resolution icons or those that lack professionalism.
Misleading App Names: App names that closely resemble legitimate apps or use confusingly similar names are often a sign of malicious intent. Pay close attention to slight spelling differences or unusual capitalization.
Vague or Unclear Descriptions: App descriptions that are vague, overly general, or lack specific details about the app’s functionality can indicate a malicious app. Look for descriptions that are poorly written or contain grammatical errors.
Unusually High Number of Downloads or Ratings: While not always indicative of malicious intent, an unusually high number of downloads or ratings that seem disproportionate to the app’s description can be a red flag. This might indicate fake reviews or attempts to artificially inflate the app’s popularity.
Troubleshooting Persistent Pop-ups
Even after implementing the above steps, persistent pop-ups might remain. Further troubleshooting is necessary in such cases.
Clearing Cache and Data, Seeking Professional Help
Clearing browser and app cache and data can resolve some persistent issues. If problems persist, seeking professional help might be necessary.
- Clear Browser Cache and Data: Go to your browser settings, find “Clear browsing data,” and select “Cached images and files” and “Cookies and site data.”
- Clear App Cache and Data: Go to “Settings,” then “Apps,” select the problematic app, and choose “Storage.” Tap “Clear cache” and then “Clear data” (this will delete app data, so back up important information first).
- Professional Help: If pop-ups continue despite all efforts, consider seeking professional help from a mobile device repair specialist or cybersecurity expert. They can perform a more in-depth analysis and potentially remove deeply rooted malware.
Final Thoughts
From simple browser adjustments to deploying robust third-party ad blockers and addressing potential malware, this guide offers a multifaceted approach to conquering the scourge of pop-up ads on Android phones. By understanding the sources of these ads and proactively managing app permissions and security, users can effectively minimize interruptions and enhance their mobile experience. Remember, regular vigilance and proactive security measures are key to maintaining a pop-up-free Android environment.
